- DWG FastView Pro
- DWG FastView
- Upgrade
- Download
- Format Converter
- CAD SDK
Quick Start
In order to let users explore DWG FastView for Web functions, GstarCAD provides sample drawings with thumbnail previews. Users could easily select one sample drawing, and they could also browse more drawings by clicking arrow on left/right side or dragging slider bar on the bottom.
Click the ‘Open Drawing’ button, a new start page will pop up; ‘Select a Local File’ and conveniently browse the .DWG/.DXF drawing.
In my cloud, you browsed the drawings, exported PDF, saved DWG files and intercepted pictures with Haochen CAD Viewer Wang on July 7th.Of course, you need to log in to see my cloud image.
In this TAB, not every drawing will display the thumbnails properly, because your drawing may not have saved the thumbnails when it was saved.A toolbar appears at the bottom when you mouse over the thumbnail.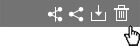 From right to left are Delete Download Share and Unshare
From right to left are Delete Download Share and Unshare
You can share drawings safely to anyone of your team after clicking share icon. You will get an extract code automatically generated by our web server with four numbers. Also you can set up a password with four characters (letters or numbers are valid). Copy the extract code and password then send to others. If you forget the above information, just click the share button to check again. The valid date to download a shared files is within seven days, after that the file will be deleted from our server.
After sharing a file, you will find the sharing record in ‘My Cloud → Shared Drawings’, there you can edit password or cancel the share.
Press the left mouse and move to pan current view.
You can either use the middle mouse button to zoom in and out the drawing, or pan the drawing by holding that button, this design is for keeping compatible with GstarCAD platform and satisfy the users with different habits.
The default position of the tool panel is floated at left of the interface(workspace), you can drag the panel to wherever you want according to the monitor display.
![]() Zoom All: Zoom to display the entire drawing.
Zoom All: Zoom to display the entire drawing.
![]() Pan: Move the view in the current viewport.
Pan: Move the view in the current viewport.
![]() Zoom Window: Zoom to display an area specified by two opposite corners of a rectangular window.
Zoom Window: Zoom to display an area specified by two opposite corners of a rectangular window.
![]() Zoom In: Zoom to increase the magnification of the current view by a certain scale.
Zoom In: Zoom to increase the magnification of the current view by a certain scale.
![]() Zoom Out: Zoom to decrease the magnification of the current viewby a certain scale.
Zoom Out: Zoom to decrease the magnification of the current viewby a certain scale.
![]() Background Color: Set the background color to white or black.
Background Color: Set the background color to white or black.
![]() Full Screen: Fit the screen with the drawing, click the icon again or ESC to recover the original size.
Full Screen: Fit the screen with the drawing, click the icon again or ESC to recover the original size.
![]() Open: Open a new local drawing.
Open: Open a new local drawing.
![]() Upload Font: When DWG FastView for Web couldn't display the fonts correctly in your drawing, you can upload the proper font to solve the problem.
Upload Font: When DWG FastView for Web couldn't display the fonts correctly in your drawing, you can upload the proper font to solve the problem.
![]() Save as: You can save your drawing as AutoCAD 2000,2004,2007,2010,2013 formats.
Save as: You can save your drawing as AutoCAD 2000,2004,2007,2010,2013 formats.
![]() Export to Image: You can use window selection to choose the part of the drawing and save to image formats.
Export to Image: You can use window selection to choose the part of the drawing and save to image formats.
![]() Print: It provides simple print functions; please pay attention that paper size and the print direction must be consistent with printer parameter settings, so that you can get the same effect as in the preview.
Print: It provides simple print functions; please pay attention that paper size and the print direction must be consistent with printer parameter settings, so that you can get the same effect as in the preview.
![]() Export to PDF: The operation and the interface are similar as the print interface, which is ease to export to PDF.
Export to PDF: The operation and the interface are similar as the print interface, which is ease to export to PDF.
Innovative Cloud 'My Fonts', supports precisely display DWG drawings.
When opening a CAD file, the missing fonts will be replaced by question marks. Based on the research and accumulation on CAD core technology by Gstarsoft, DWG FastView for Web supplies cloud fonts to replace missing fonts, which perfectly realize the correct display of CAD fonts in DWG drawings.
When you still see the '?' caused by missing font files, you could upload font files to DWG FastView for Web.
![]() Measure Length: It is a tool to measure the distance between two points. After you specifying two points, you will get the length value in the prompt area. Click left mouse button or ESC to exit.
Measure Length: It is a tool to measure the distance between two points. After you specifying two points, you will get the length value in the prompt area. Click left mouse button or ESC to exit.
![]() Measure Area: It is a tool to measure a polygon area. Confirm the polygon you want to measure just by clicking left mouse button, you will get the area value in the prompt area. Click ESC to exit.
Measure Area: It is a tool to measure a polygon area. Confirm the polygon you want to measure just by clicking left mouse button, you will get the area value in the prompt area. Click ESC to exit.
This panel is used to view the layers list and layouts available in a drawing.
You can click the lamp to turn on/off layers.
You can click a layout name to switch between model and paper space. The first switch may need some time because it needs to parse the server, please wait patiently.